ブログを運営していたり、WEBを運営したりしているとYouTubeの貼付けタグにお世話になる機会も多いかと思います。WordPressやMovabletypeを始めとする多くのブログツールは「XHTML 1.0」が利用されていますが、実はYouTubeの貼付けタグは「XHTML 1.0」準拠していないそうでW3Cを気にされている方にとっては以前からちょっと話題になっていました。
現状のYouTube貼付タグで「XHTML 1.0」に準拠していない所は以下の通り
* `&rel` は不明な実体参照です。
* 空要素タグは <param /> と書くようにしましょう
* <embed> は Mozilla、MSIE または doti 用のタグです。
* </embed> は Mozilla または MSIE 用のタグです。
* <object> には等価な内容を書くようにしましょう。
手動でも修正できますが、YouTubeを利用するたびに書き直すのは非常に面倒。そこで今回紹介するのはその貼付けタグを自動的に最適化し、XHTML validの状態にしてくれるGreasemonkeyスクリプト「YouTube better embed」です。
変換等の面倒な作業は必要なくインストールするだけで、自動的に変換してくれるのでとても便利です。「XHTML 1.0」準拠にこだわってブログを書いている方はとても便利なスクリプトだと思います。
※このツールを使用するにはfirefoxにGreasemonkeyがインストールされている必要があります。
前回「ポラロイド写真のように見せる画像ギャラリー「Polaroid Gallery」」で机の上におかれたポラロイド写真風ギャラリーを紹介しましたが、今回も質の高いFLASHギャラリーサンプルを紹介したいと思います。
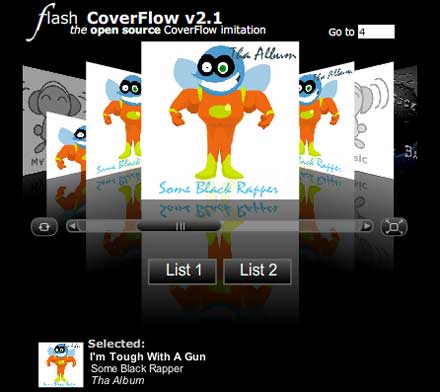
そのFLASHギャラリーサンプルは「iTunes Coverflow v2」と呼ばれ、名前の通りiTunesの特徴的なインターフェイスであるCoverflow風に画像を見せれるFlashギャラリーです。上記のように鏡面処理等も施され洗練された感じで画像を見せる事ができます。
画像表示の仕組みは単純で表示させたい画像を任意のフォルダに格納しておいて、XML中でファイル名とディレクトリを指定をすれば簡単に表示させる事ができます。前回同様Flaファイルでの配布なので、自分のサイトに合わせてカスタマイズする事が可能で、カスタマイズによってはさらに完成度を上げる事ができるかと思います。
ここまでの物をFlaファイルで配布してくれるのは嬉しい限りです。使わないにしてもソースコードを見ても勉強になりますので、ダウンロードしてソースを覗いて見ても良いかもしれません。動作サンプルとFlaファイルのダウンロードは「n99creations.com」からどうぞ。
関連記事の表示はSEO的にも効果を発揮するし、読者にとっても有益なリンクだと思います。今回紹介する「Related Posts Link」は手動で関連記事を記事に差し込む事ができるWordPressプラグイン「Related Posts Link」です。
1. 配布元の「erwin@terong » WP Plugin: Related Posts Link」より terong_related.phps を保存し、terong_related.php にリネーム。
2.[terong_related.php]を「wp-content/plugins/」アップロード
3.Related Posts Linkのプラグインを有効化。
1. 記事投稿画面から関連付けを行いますが、新規投稿時には何も表示されません。関連記事を挿入する為には一旦記事を保存する必要があります。
2. 保存済み記事の記事投稿画面では、下記の画像のようにウィンドウの右上端に「Related Links」の項目が表示されます。
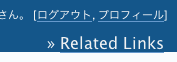
※「Related Links」をクリックすると保存時の状態に戻ってしまうため、追加編集したら必ず保存してから「「Related Links」」をクリックしてください。
3. 「 Related Links」をクリックすると、下記の画像のような実際に関連付けを行う別画面で開きます。
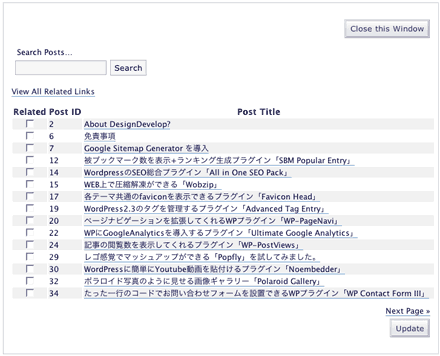
※リストは投稿ステータスが「公開」の記事のみ。公開ステータスのパスワード付き記事はリストアップされますが、草稿・非公開の記事および「ページ」はリストアップされません。
4. 関連付けたい記事にチェックを入れ、[Update]ボタンをクリック、[Close this Window]をクリック。これで関連記事が表示されているはずです。
自動で関連記事を表示してくれるプラグインもありますが、DesignDevelopでは精度を上げる為に手動で関連記事を挿入する方法をとりました。膨大に記事を書いている方やジャンルが多岐にわたる方はタグによる関連記事の自動表示とかの方が良いかもしれません。
今現在Macで作業する事が多くFTPクライアントは無料で使える「Cyberdack」を使っていますインターフェイスも良く、日本語版もあり機能的にも不自由していませんが、基本的にブラウズしながら使う事が多くブラウザとFTPクライアントの切り替えが面倒な時があります。そんな悩みを解決してくれるのが、今回紹介する「FireFTP」です。
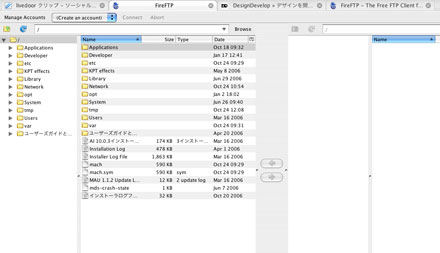
この拡張機能はFireFox上でFTPクライアントを動作させるというものです。Firefox上で起動するので普通のWEBページのようにタブで管理できるようになっています。そのため上記のように複数ページを開きながら起動させる事ができます。
インストール方法は「FireFTP – The Free FTP Client for Mozilla Firefox」の「Download FireFTP」をクリックすればFirefoxの拡張機能のインストールウィザードが始まりますのでそれに従って下さい。
FireFoxの拡張機能なんでMacでも動作します。フリーのFTPクライアントが少ないMacユーザーには嬉しいところです。FTPアカウントの設定はFireFTP右上の「Manage Accounts」から設定できます。言語は英語ですが特に難解な所はなく実際使ってみましたが気軽に使える感じです。ブラウザとFTPの連携は良いアイデアだと思います。今後色々試しながら使っていきたいと思っています。
WordPressのロゴを光らせるチュートリアル「Creating A Lens Flare」を実際に試してみました。ネタ元は英語だったので手順を実際に試した結果をお見せしながら日本語で紹介したいと思います。

photoshopで新規カンバスを作ることから始まります。サイズはW1600×H800pxが好ましいとしています。そして新しく出来上がったカンパスを黒く塗りつぶします。
作ったカンバスのセンターにロゴマークを配置します。ロゴは小さすぎても大きすぎてもダメで、大体下記の画像ぐらいの割合でロゴを配置します。

まずロゴをコピーしてレイヤーを重ねます。さらに片方のロゴは背景の黒と統合してください。そして統合している方のロゴにフィルタのレンズフレア105mm Primeを70-100%の間でかけます。
レンズのフィルタをかけたレイヤーをコピーして、透明モードをカラーに設定。光らせた色でレイヤーをすべて塗りつぶします。「D」が飽いているから微妙な感じになってしまいましたが、こうする事で下記のように色を入れて光らせる事ができます。

大元のロゴをコピーして、明るさを調整後ぼかしをかけます。チュートリアルでは30pxでかけています。その後ぼかしをかけたロゴの透明モードをハードライトへ
先ほどぼかしをかけたロゴを複製透明モードをオーバーレイへこれでロゴの周りが光ったようになるはずです。

チュートリアルにはさらに続きがあり、もっとアーティスティックにする方法が書かれていますが今回は割愛したいと思います。詳しくは「Great Design: Creating A Lens Flare With The WordPress Logo- Photoshop」をご覧下さい。ちなみに最後までやり遂げると一番上の画像のようになります。
普通ではつまらないと思い「DesigDevelop」のロゴでも試みたのですが、同じ方法をとってみましたが、下記のようになり、残念な結果になりました。

ロゴによりけりなチュートリアルなので試すならWordPressもしくはそれらしいロゴで試した方が良いかと思います。
Great Design: Creating A Lens Flare With The WordPress Logo- Photoshop
万が一に備えてバックアップは常に取っておきたいもの。取りすぎるぐらいでちょうどいいと良く言われますが、それは何かが起きた時こそ思います。今回紹介するバックアップツール「iBackup」はインターフェイスもシンプルで設定も簡単な初心者にも優しいバックアップツールです。
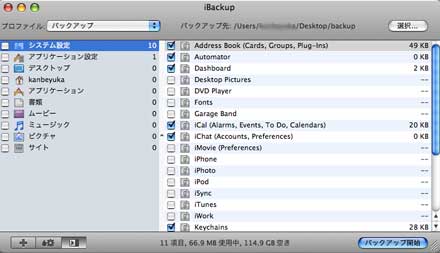
インターフェイスは上記のようにスッキリとした作り、バックアップ方法も簡単で、バックアップしたい項目にチェックを入れて右下の「バックアップ」開始をクリックするだけです。初回以降は差分のみバックアップしてくれますので高速です。
設定はかなり細かく行なえ、定期的なバックアップ、バックアップ方法や、ログの有無、バックアップフォルダの名前設定などなど、細かい所に行き届いた作りになっています。もちろんリストアもできます。これだけ揃ってドネーションウェアで提供されています。
管理人もあまり頻繁にバックアップを取る方ではないですが、このツールを導入して定期的にバックアップを取っていこうと思っています。